Se video: Sådan oprettes en dobbelt eksponeringseffekt i Affinity Photo
Et af de stærkeste aspekter af Affinity Photo er antallet af forskellige muligheder, du har til at blande fotos sammen. Mange af disse funktioner er på niveau med Affinitys premium-rival, Adobe Photoshop.
Lagblandingstilstande er sjove og meget lette at få fat i. De arbejder ved at kombinere pixels på et lag med dem på nedenstående lag. Så ved at smide et billede oven på et andet og derefter ændre blandingstilstanden kan vi begynde at flette to eller flere billeder på alle mulige kreative måder. Der er 31 blandingstilstande at eksperimentere med (i modsætning til Photoshop's 27), så ved at kombinere flere billeder med forskellige blandingstilstande er mulighederne næsten ubegrænsede.
En klassisk tilgang til lagblanding er den dobbelte eller multiple eksponeringseffekt. Dette efterligner udseendet af flere forskellige eksponeringer fra gammel film, hvor en enkelt filmramme vil blive eksponeret to gange eller mere for at skabe en række overlejrede billeder. In-camera, dette ville ske ved at vikle rammen tilbage for at udsætte den igen.
Vi kan replikere dette udseende med tilstanden Blanding af skærmlag. Dette fungerer på en lignende måde ved at kombinere lysstyrkeværdierne for pixels på blandingslaget med værdierne på nedenstående lag.
Som sådan forbliver lyse områder de samme eller bliver lysere, aldrig mørkere. Når vi er blandet, kan vi fortsætte med at finjustere placeringen af hvert billede, der udgør vores komposit. På denne måde har vi fuld kontrol over effekten. Resultaterne er uforudsigelige, sjove og uendelige kreative …
• Affinitetsfoto 1.8 anmeldelse
Trin 1: Kopier og indsæt

Åbn det første billede og det eller de billeder, du vil blande det med, i Affinity Photo, og sørg derefter for at være i Photo Persona (ikonet øverst til venstre). Gå til et billede, du vil tilføje, og tryk derefter på Cmd / Ctrl + C for at kopiere det, gå til hovedbilledet og tryk Cmd / Ctrl + V. at indsætte det på plads.
Trin 2: Bland laget

Gå til Lag panelet til højre. Klik på blandingstilstand dropdown øverst og hold markøren over de forskellige muligheder på listen for at se, hvordan de blander de to billeder sammen. Det Skærm mulighed er ideel til flere eksponeringseffekter som denne, men du kan muligvis finde en anden tilstand, som du foretrækker.
Trin 3: Finjuster placeringer

Tag fat i Bevæge sig værktøj fra værktøjslinjen, og klik på hjørnet af den blå afgrænsningsboks omkring billedet for at ændre størrelsen på og placere det øverste lag. Gør dette, indtil placeringen fungerer med nedenstående lag. Du kan højreklikke under dette for at vælge Transformer, hvis du beslutter dig for at vende billedet.
Trin 4: Placer et andet billede

Vi har kopieret i et andet billede, så igen vælger vi en blandingstilstand (vi valgte Skærm igen). Ligesom før, brug Bevæge sig værktøj til at eksperimentere med positionering, indtil laget passer pænt sammen med alle de andre. Et billede med en lys kant, ligesom skyline her, fungerer godt til flere eksponeringseffekter.
Trin 5: Kombiner billeder
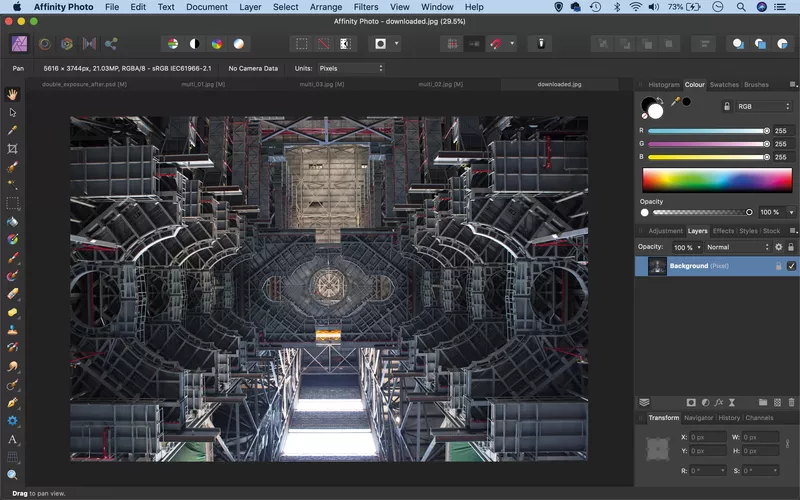
Ud over at bruge dine egne billeder kan du også downloade gratis fotografier, som denne, fra Pixabay.com. Endnu en gang blandes dette med Skærm blandingstilstand og placeret, så den passer ind i resten af fotos. Tilføj eventuelle andre skud, du kan lide, i blandingen.
Trin 6: Forøg tonerne

Når alle billederne er blandet, finjusteres positioneringen, indtil de alle arbejder sammen i harmoni. Til sidst skal du klikke på Opret justeringslag ikonet i Lag panel og vælg Kurver. Træk kurvelinjen en smule ned for at gøre billedet mørkere som vist, og foretag de yderligere tonale justeringer, du kan lide.
Hurtigt tip
Ud over at bruge blandingstilstande i kombination med lag findes de også i flere værktøjer i Affinity Photo. For eksempel Børste værktøj lader dig male i kombination med en blandingstilstand. Dette betyder, at du for eksempel kan male et farvesæt til Formere sig blend-tilstand, så den gradvist bliver mørkere og mørkere, hvilket resulterer i en farveforbrændingseffekt. En praktisk forhåndsvisning af blandingseffekten vises, mens du holder børstemarkøren over lærredet, på denne måde kan du forudsige, hvordan den vil se ud, inden du begynder at male.
Om magasinet N-Photo
Denne tutorial opstod oprindeligt i N-Photo, det månedlige aviskioskmagasin for Nikon-fotografer. Hvorfor ikke abonnere til en trykt udgave, og har bladet leveret direkte til din dør hver måned?
Alternativt har vi en række forskellige digitale muligheder til rådighed, herunder:
• Apple-app (til iPad eller iPhone)
• Zinio-app (app til flere platforme til desktop eller smartphone)
• PocketMags (app til flere platforme ideel til Android-enheder)
• Hurtigt (alt-du-kan-spise digital magasin abonnementstjeneste)
Hvis du vil have en trykt version af et af vores seneste udgaver, har vi et udvalg af bagudgaver at vælge imellem i vores onlinebutik.
• Fotografietip og tutorialvideoer
• De bedste fotoredigeringsværktøjer og tilbehør
• De bedste stationære computere til fotoredigering
• De bedste fotoredigerende bærbare computere lige nu
• Den bedste fotoredigeringssoftware i dag
